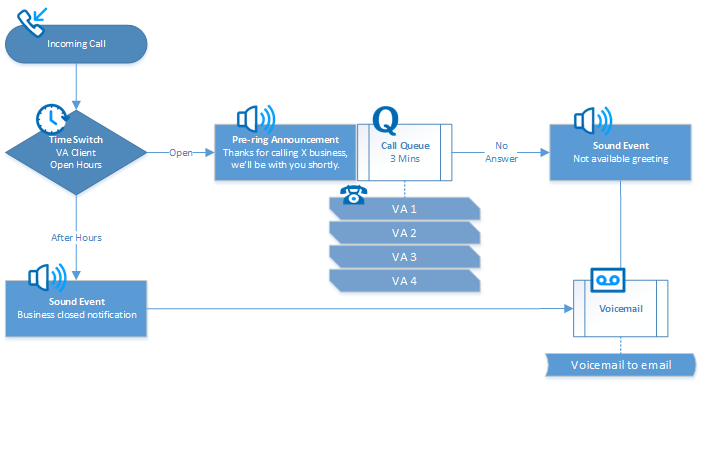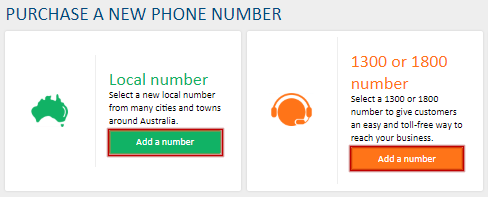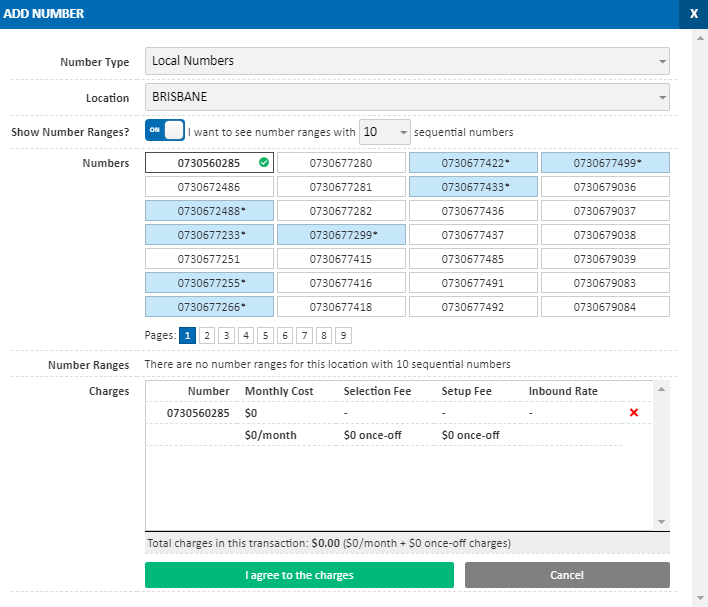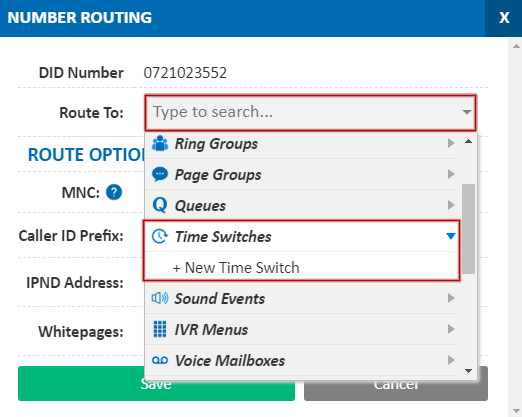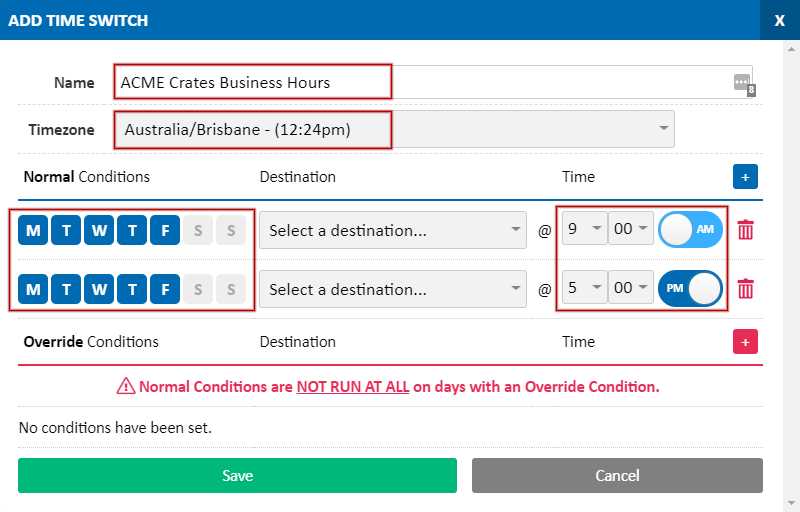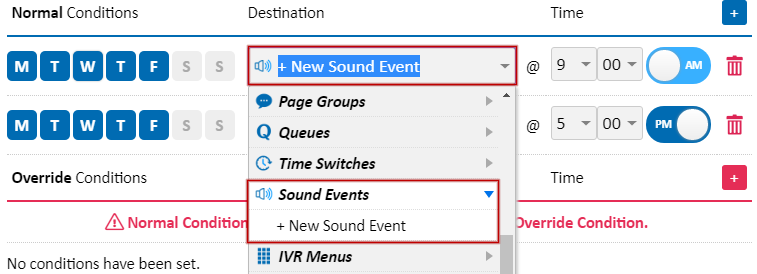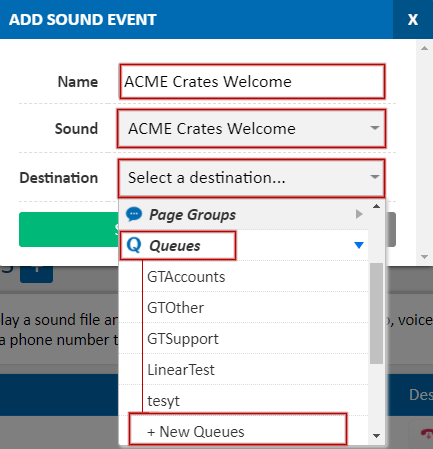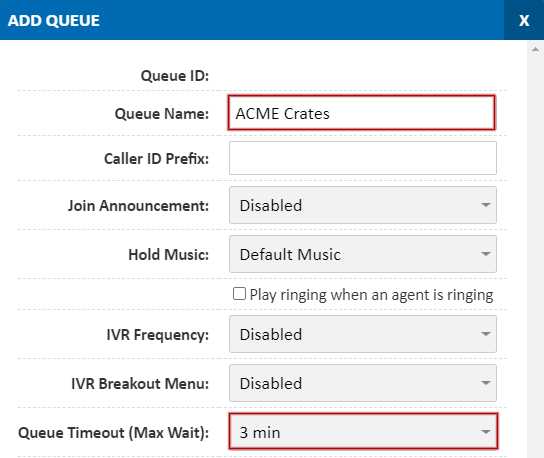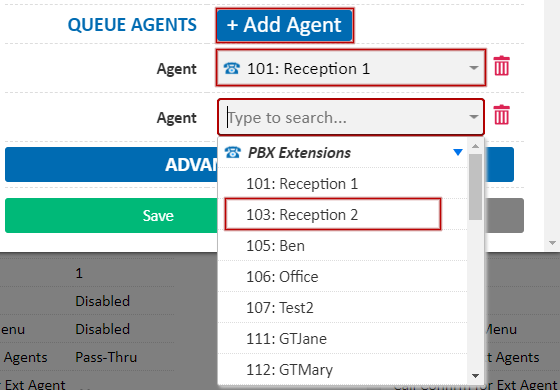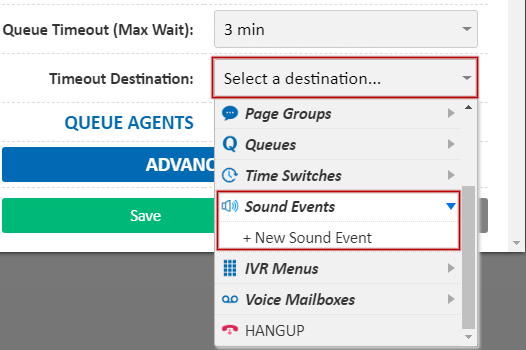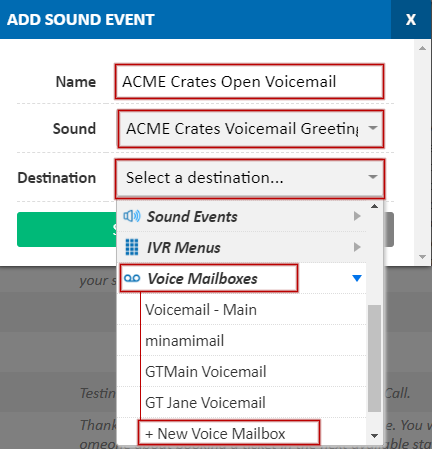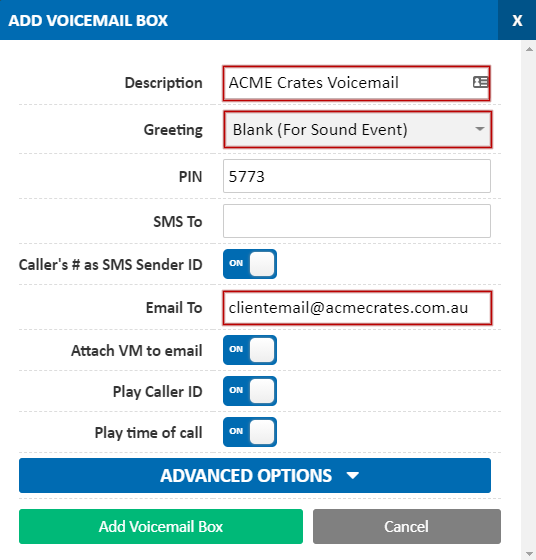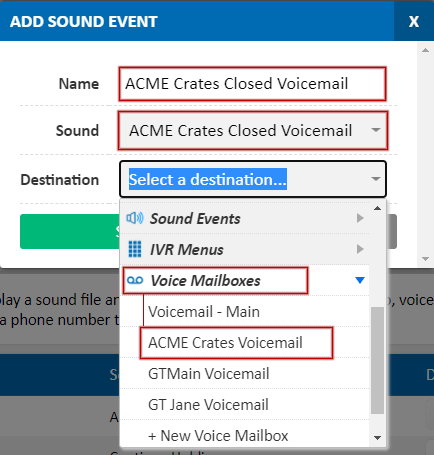Virtual Assistant PBX Setup Example
The following setup steps are completed through https://my.maxo.com.au/
Before you begin, we recommend setting up your extensions and handsets. For more information on this step, please see Portal Guide - PBX Extensions and Sip Trunks
Phone Number Setup
On the left hand side, choose Number Routing. If you already have a number you wish to use for your main number, for example if you've ported a number in, please skip to phone number routing. Otherwise, please select Add a Number and select your location.
In the Location field, select the location you'd like a number for, or the type of number. From the presented list, select one or more of the presented individual numbers or number ranges.
The system will show you any applicable charges for your number selection. If you need to remove a number, you can either deselect it in the number list, or click the X in the charge summary table.
Once you're happy with the selection, click I agree to the charges and the number will be allocated to your account.
Phone Number Routing
To set the destination for your number, find the number in the Current DIDs list and click Edit
In the Route To: field, choose Time Switches, then New Time Switch.
If this is the first time you've configured this number, you will need to assign an IPND address. For more information about IPND, please see What is IPND?
Time Switch Setup
Provide your time switch a memorable name, for example "Client X Business Hours", then select the timezone this will apply to. For the first rule, select the days of the week and the time at which you will start taking calls for the client. In this example, we'll be setting Monday - Friday, 9AM - 5PM. We will set your open time configuration first, and return to the after hours later in this guide.
Once this has been set, select the Destination drop down for your open event (9AM in this example), then select Sound Events and +New Sound Event
Sound Event Setup
Specify a name for you sound event, for example 'Client X Welcome'.
From the Sound drop down, select either an existing sound, or +New Sound (Record) to record the message from a connected phone, or +New Sound (Upload) to upload a sound from your computer. In this example, we'll use an announcement of "Thanks for calling ACME Crates. Please wait while we connect you to our friendly staff"
In the Destination field, choose Queues then +New Queue
Sound Formats
If you have a sound that was not recorded in a supported format (for example, recorded using the built in recorder on your Mac), you may need to convert the files for use with the Hosted PBX. For information on performing this conversion, please see Convert Sound Files for PBX
Queue Setup
In the new queue window, provide a name for your queue. In this example, we'll use 'ACME Crates'.
Set the Queue Timeout field to the maximum amount of time a caller should wait, before they're sent to voicemail. In this example, we'll use 3 minutes.
Click the +Add Agent button as many times as required to add the phones that should ring when there's a caller in the queue, then for each agent select PBX Extensions and select each reception handset.
Once set, from the Timeout Destination field, select Sound Events, then +New Sound Event
Voicemail Sound Event Setup
Specify a name for you sound event, for example 'Client X During Hours Voicemail'.
From the Sound drop down, select either an existing sound, or +New Sound (Record) to record the message from a connected phone, or +New Sound (Upload) to upload a sound from your computer. In this example, we'll use an announcement of "Thanks for calling ACME Crates. Sorry we couldn't get your call, but please leave a message and we'll call you back as soon as possible."
In the Destination field, choose Voicemail then +New Voicemail
Voicemail Setup
In the new voicemail window, provide a name for your voicemail.
In the Greeting field, Blank (For Sound Event)
In the Email To field, enter the email address that any left voicemails should be sent to. We'll include a copy of the voicemail as an attachment on the email.
Once done, click Add Voicemail Box, then Save on the call queue and Save on the sound event. You'll be returned to the time switch configuration.
After Hours Setup
In the Destination option for your close event (5PM in this example), then select Sound Events and +New Sound Event.
Specify a name for your sound event, for example 'ACME Crates Closed Voicemail'.
From the Sound drop down, select either an existing sound, or +New Sound (Record) to record the message from a connected phone, or +New Sound (Upload) to upload a sound from your computer. In this example, we'll use an announcement of "Thanks for calling ACME Crates. You've called outside our business hours of 9 to 5, Monday to Friday. Please leave a message and we'll get back to you on the next business day"
In the Destination field, choose Voicemail, then the Client X Voicemail which we created in the precious step
Once set, click Save on the sound event, then Save on the time switch and Save on your number routing.
Completion
Once your phone number's route has been saved, the new configuration is in effect. Should you need to tweak any of the configuration, for example to shorten the queue, please find the relevant section under the Hosted PBX menu and click Edit as required.
If, at any time, you need a hand implementing the call flow, or aren't sure how to set it up to best match your requirements, please Submit a ticket online or reach out to our team by phone on 1800 12 12 10
Reporting
You can generate reports detailing inbound calls you've received for each client by selecting Hosted PBX > PBX Statistics.
Note: The PBX statistics feature may not be available on your plan. If it's not, please contact our team on 1800 12 12 10 or Submit a ticket online to discuss the available options.
You can generate reports for all you received and placed calls by selecting Call History on the left.
Please note that the system will only track outbound calls in detail if you're utilising an extension per business. If you're sharing an extension across multiple businesses, you'll instead need to track any outbound calls you make on behalf of your clients separately.
 Australian Sales team about our phone system plans?
Australian Sales team about our phone system plans?