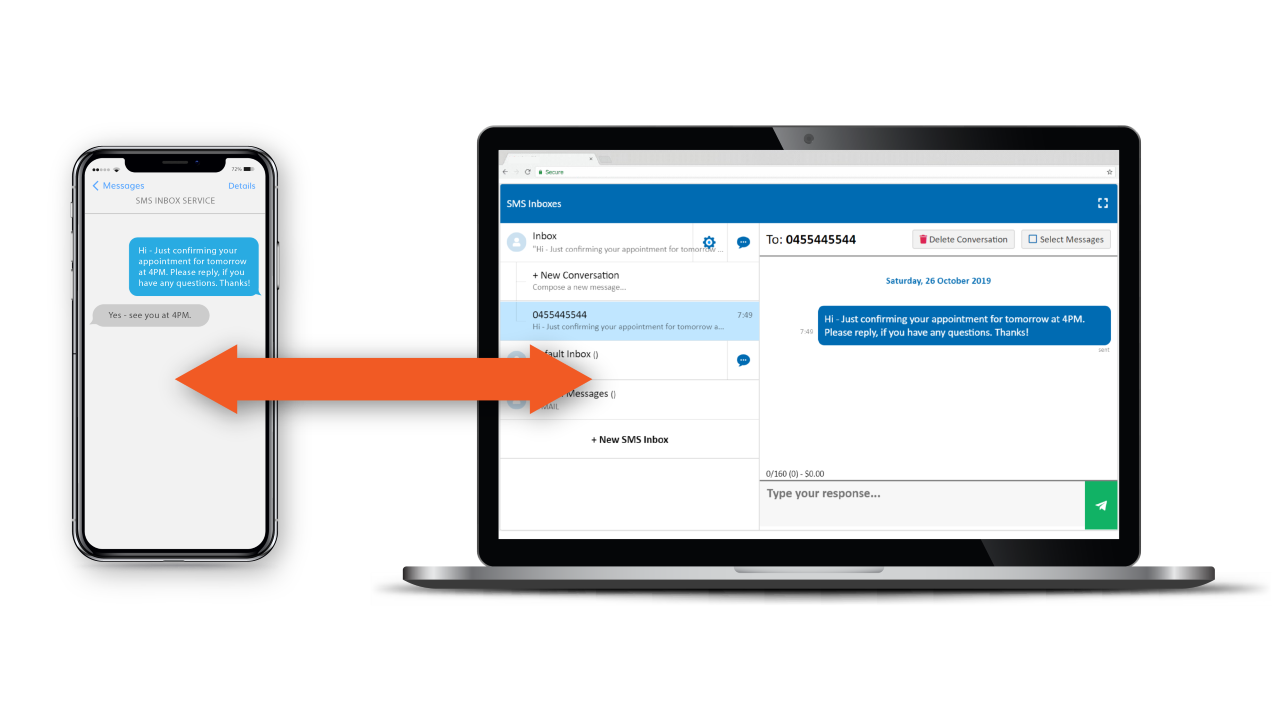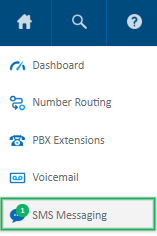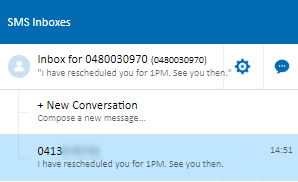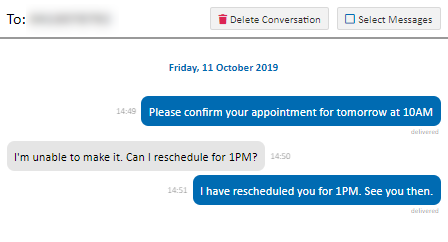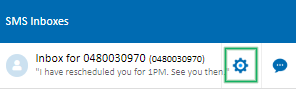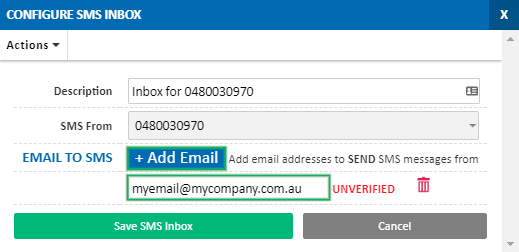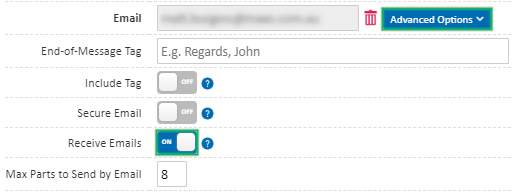Adding Your Email to the SMS Service
Before you can use Email to SMS or receive email notifications of new messages, your email address must be authorised on an SMS Inbox.
To do so, login to https://my.maxo.com.au/ and select SMS Messaging. Locate the SMS inbox your email should be added to, then click the Cog
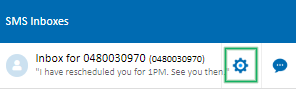
Click the Add Email button, then enter your email address and click Save. You will be sent a verification email containing a confirmation button. Once confirmed, you will be able to send SMS messages from your Email client.
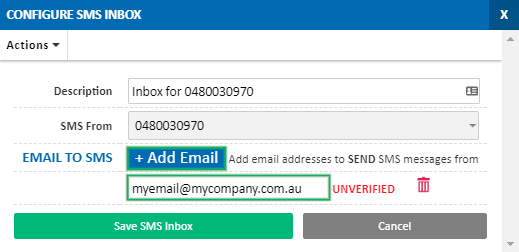
To receive messages by email, click the Cog again, then show Advanced Options for your email address and toggle Receive Emails to On.
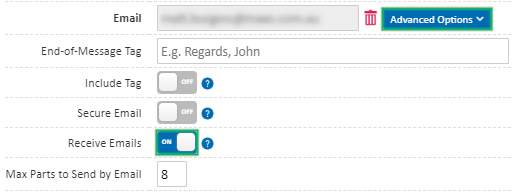
Sending a New Message
To send an SMS using your email client (for example Microsoft Outlook or Gmail), create a new email and set the to field to MobileNumber@sms.maxo.com.au, where MobileNumber is the recipient's mobile number.
Enter your message, then click send.
If you choose an End-Of-Message Tag, you can include the first line of your email signature to automatically discard to the following lines, to help keep your SMS messages short and swift! For example, entering "Sent from my iPhone" as your EOM tag would prevent anything below that line from being send. You can choose to include the tag in the message, but the tag must begin on a new line to be recognised.
Replying to a Message
If you've receive an SMS message, and your email address has been setup to receive notifications, you can reply directly to the notification and your response will be sent to the recipient's mobile.
When replying, once you've completed your reply, add two blank lines by pressing enter 3 times at the end of your message then click send. These blank lines signal to the server where your message ends, and anything following it, including email signatures, will be discarded.
 Australian Sales team about our phone system plans?
Australian Sales team about our phone system plans? Australian Sales team about our phone system plans?
Australian Sales team about our phone system plans?