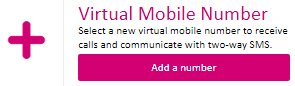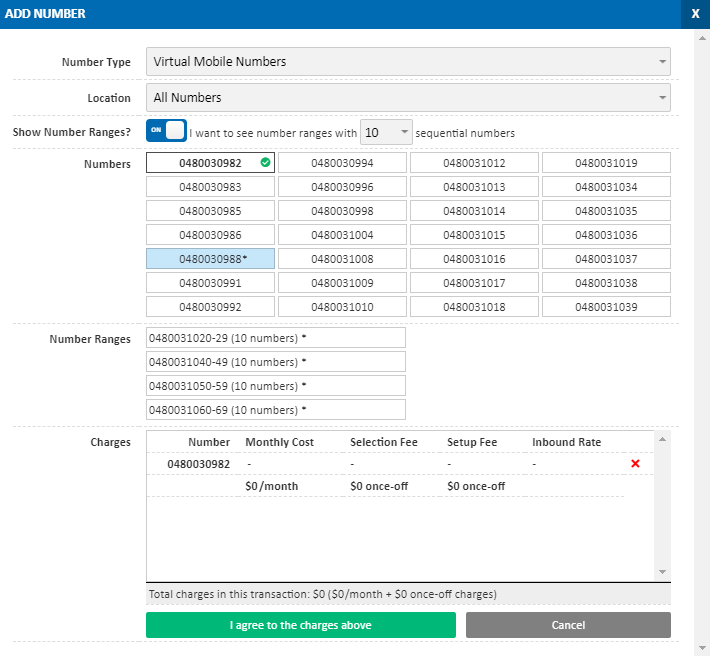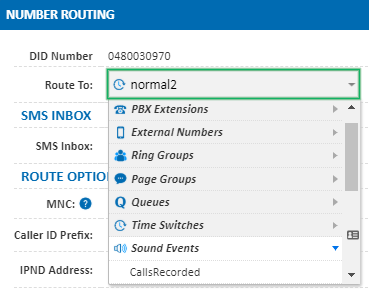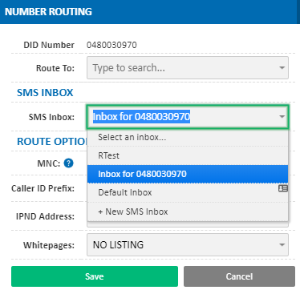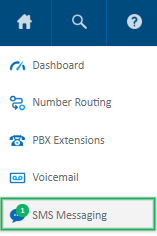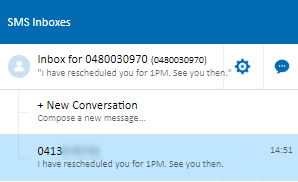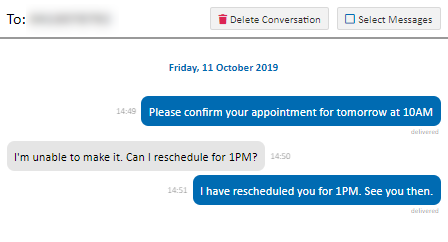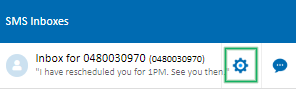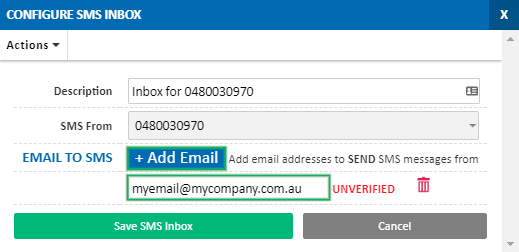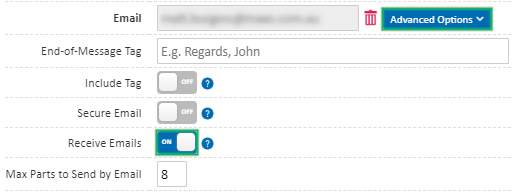Virtual mobile numbers allow you to add a mobile number to your MaxoTel account which people can call, and enabling you to send and receive SMS messages from your computer.
Ordering a Mobile Number
To add a virtual mobile number to your account, login to https://my.maxo.com.au/ and select Number Routing. From here, click the Add Number button in the Virtual Mobile Number section.
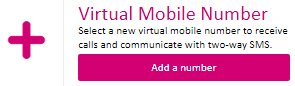
In the list of numbers presented, select one or more individual numbers or number ranges you'd like to add to your account, review the pricing, then confirm the order.
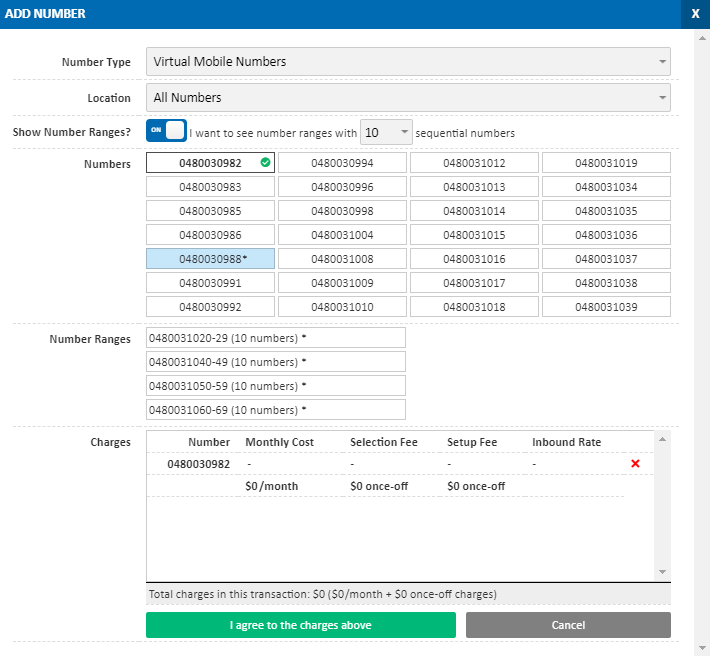
Enabling Voice Calls
Before your mobile number can receive incoming calls, it needs to be routed to a destination.
Locate the newly ordered mobile number in the list and click the Edit button, then in the Route To field, choose the destination for voice calls. In many cases, this will be the same destination as your main phone number.
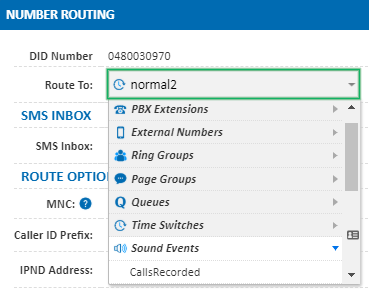
Once routed, click Save. Any calls received on the mobile number will now be routed to the destination specified.
SMS Messaging
Virtual mobile numbers can be utilised for two-way SMS messaging. When a mobile number is ordered, an SMS inbox is created for it automatically.
If you have an existing SMS inbox that you would instead like to route messages to this mobile number to, locate the mobile number on the Number Routing page, click Edit for the desired number, then select the desired inbox from the SMS Inbox field.
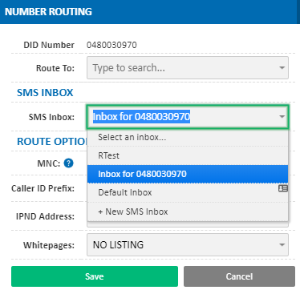
To access your SMS Messaging functionality, select SMS Messaging from the menu on the left, then select the desired SMS inbox from the list.
SMS messages are presented in conversation format, with each phone number receiving its own conversation.
You can send and receive messages either using the conversations, or from your email client. Please see the below for instructions on each.
Using the My Account Portal
Login to https://my.maxo.com.au/ and select SMS Messaging from the menu.
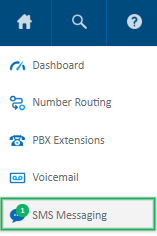
Your available SMS inboxes will be presented, simply select the one associated with the phone number you're sending or receiving on.
If you've previously messaged the phone number, locate their conversation in the inbox, or select New Conversation
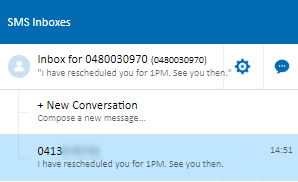
In the conversation pane, if it's a new message, enter the destination mobile number at the top of the conversation.

Type out the message you'd like to send, then either press Enter or click the Send icon. The counter above the message entry box will show how many individual SMS's will make up your message.

The conversation will show your sent messages, along with any replies from the other person.
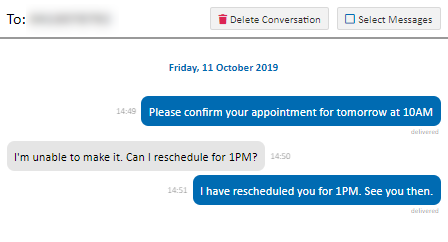
Using your Email Client
Adding Your Email to the SMS Service
Before you can use Email to SMS or receive email notifications of new messages, your email address must be authorised on an SMS Inbox.
To do so, login to https://my.maxo.com.au/ and select SMS Messaging. Locate the SMS inbox your email should be added to, then click the Cog
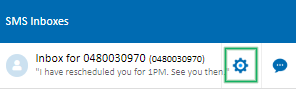
Click the Add Email button, then enter your email address and click Save. You will be sent a verification email containing a confirmation button. Once confirmed, you will be able to send SMS messages from your Email client.
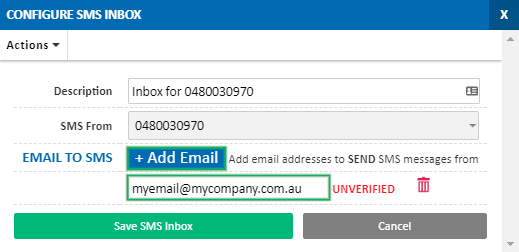
To receive messages by email, click the Cog again, then show Advanced Options for your email address and toggle Receive Emails to On.
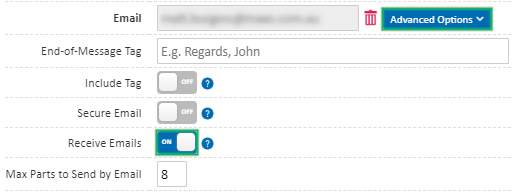
Sending a New Message
To send an SMS using your email client (for example Microsoft Outlook or Gmail), create a new email and set the to field to MobileNumber@sms.maxo.com.au, where MobileNumber is the recipient's mobile number.
Enter your message, then click send.
If you choose an End-Of-Message Tag, you can include the first line of your email signature to automatically discard to the following lines, to help keep your SMS messages short and swift! For example, entering "Sent from my iPhone" as your EOM tag would prevent anything below that line from being send. You can choose to include the tag in the message, but the tag must begin on a new line to be recognised.
Replying to a Message
If you've receive an SMS message, and your email address has been setup to receive notifications, you can reply directly to the notification and your response will be sent to the recipient's mobile.
When replying, once you've completed your reply, add two blank lines by pressing enter 3 times at the end of your message then click send. These blank lines signal to the server where your message ends, and anything following it, including email signatures, will be discarded.
 Australian Sales team about our phone system plans?
Australian Sales team about our phone system plans?