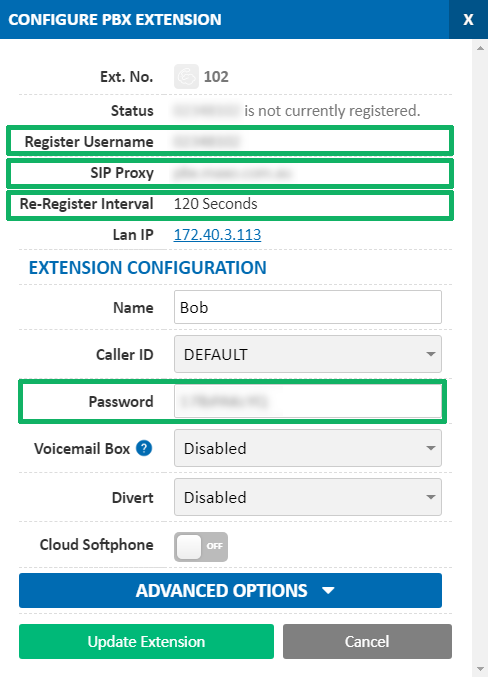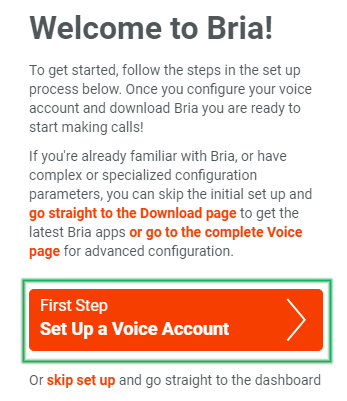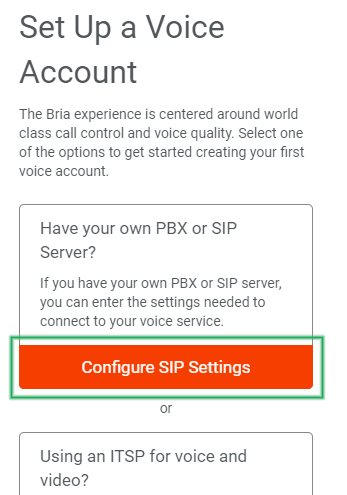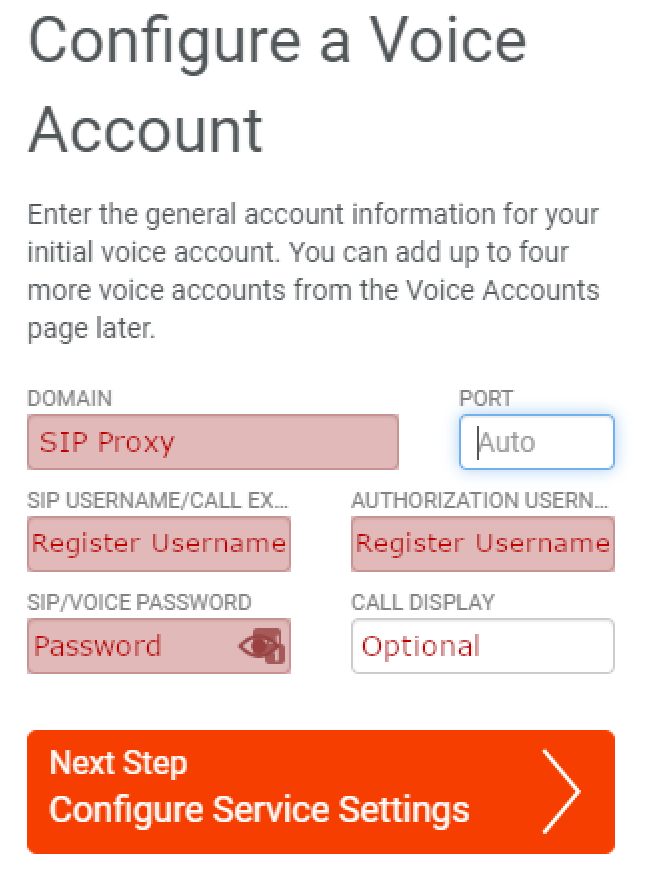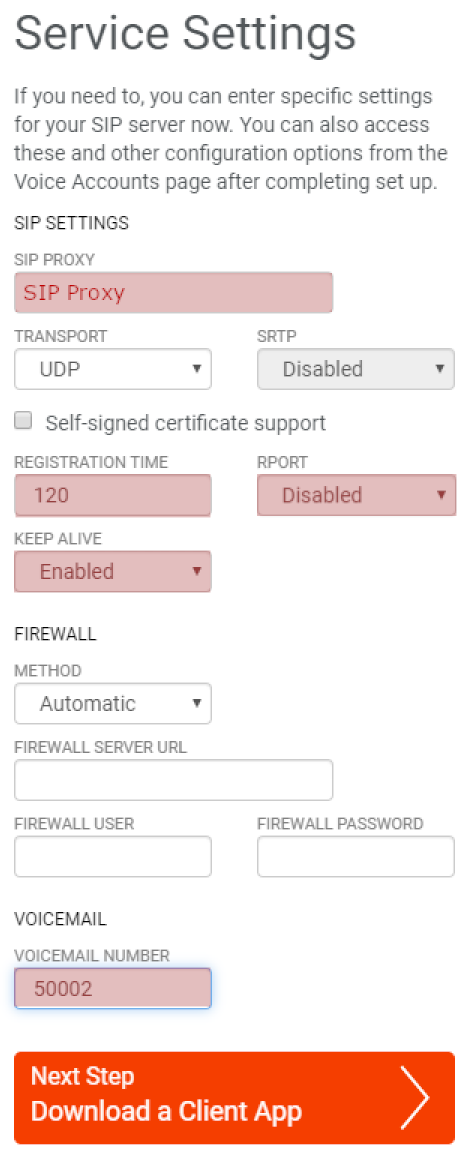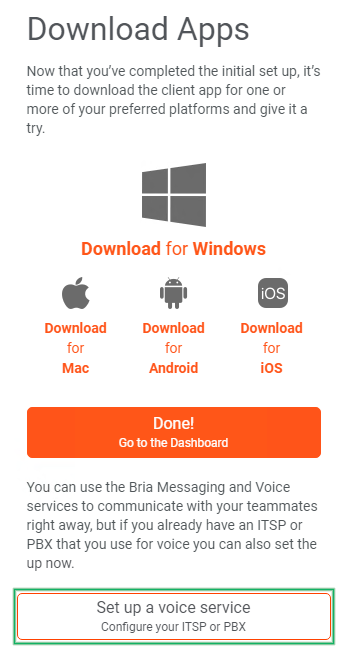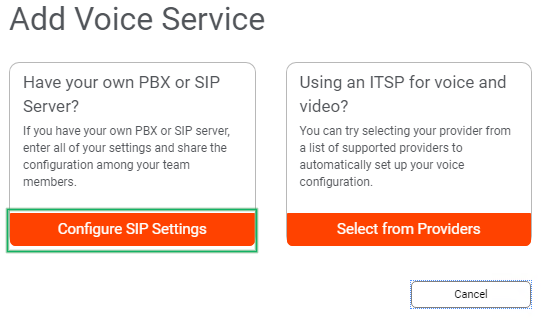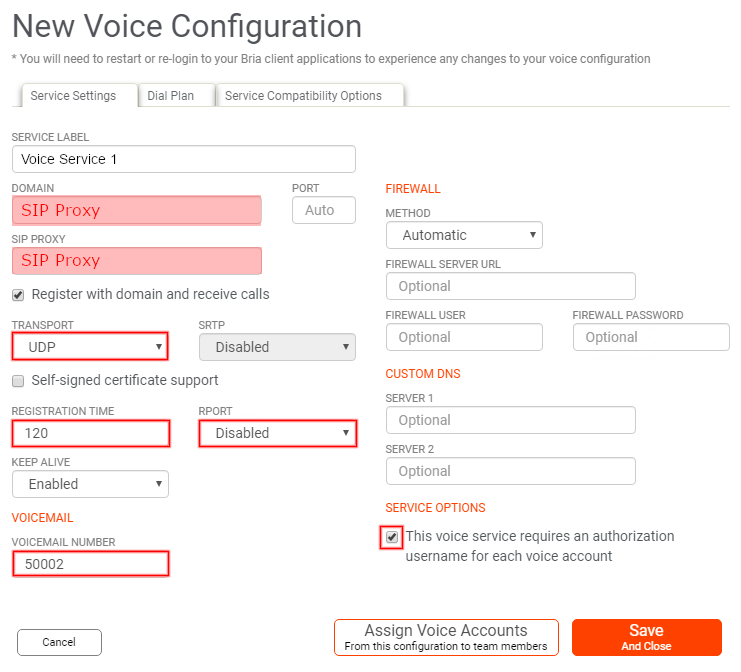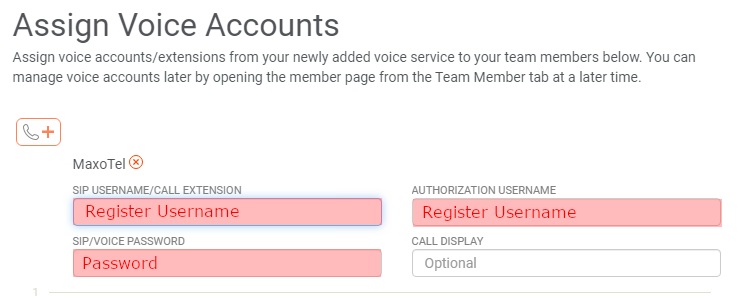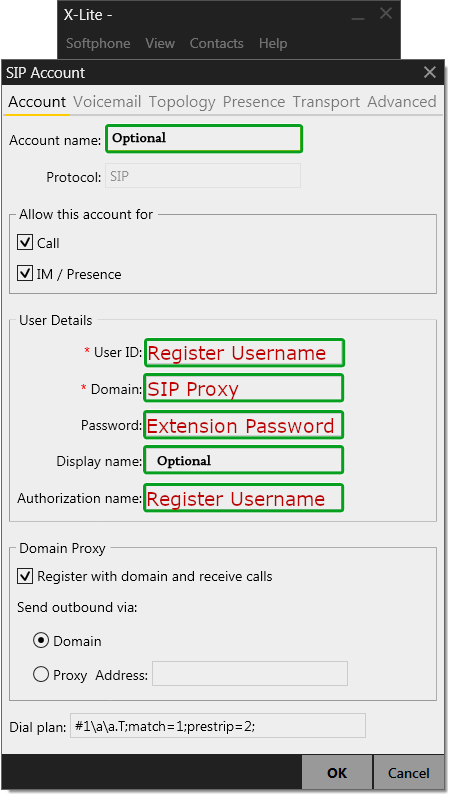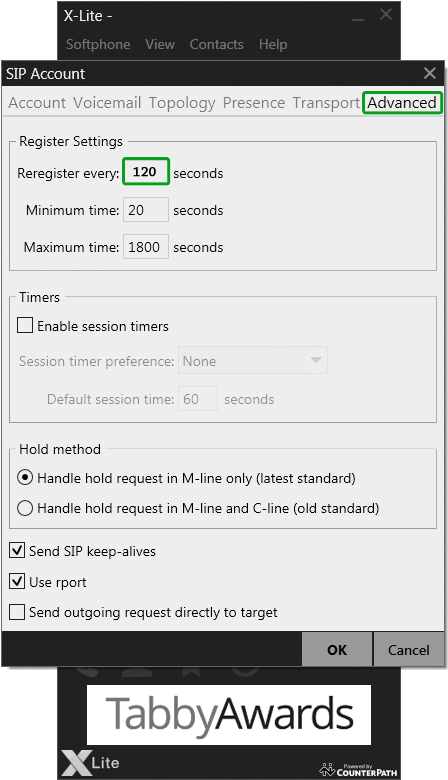X-Lite / Bria for Windows and Mac
Before you begin, ensure that you've created your extension in the My Account Portal, https://my.maxo.com.au/. To retrieve the details of an existing extension, or create a new extension, login to the My Account Portal and select PBX Extensions or SIP Trunks from the menu, depending on your service type. If you're creating a new extension, click the Add Extension button, fill in the details and click Save. For additional information on creating an extension, please see Portal Guide - PBX Extensions and Sip Trunks Find the extension number you're configuring, then click Edit. Take note of the following fields, highlighted in the image below, as you'll need these to setup the device. Note that if the extension is already configured on a device, you'll need to reconfigure, power down or factory reset the currently connected device before the required information will be displayed.
So we can provide you accurate instructions, please select your Bria/X-Lite version below.
If you have any troubles making and receiving calls from here on in, please give MaxoTel a call on 1800 12 12 10.
 Australian Sales team about our phone system plans?
Australian Sales team about our phone system plans?