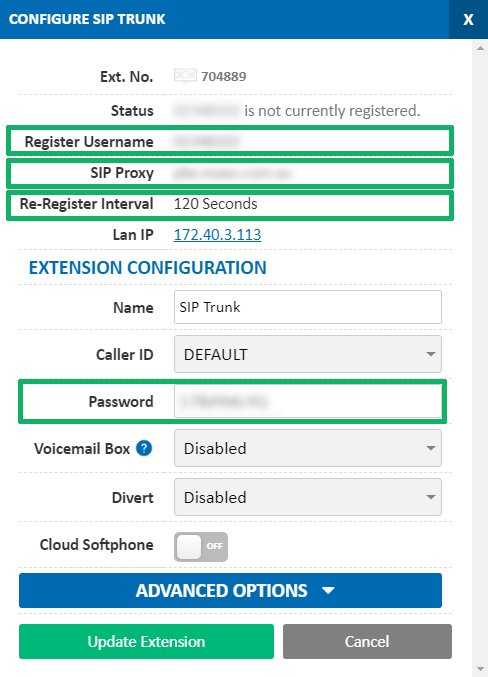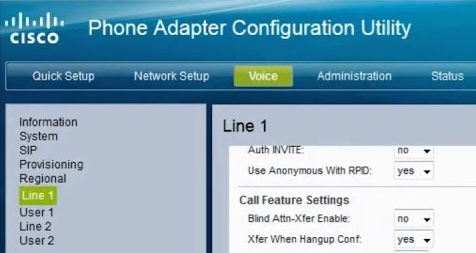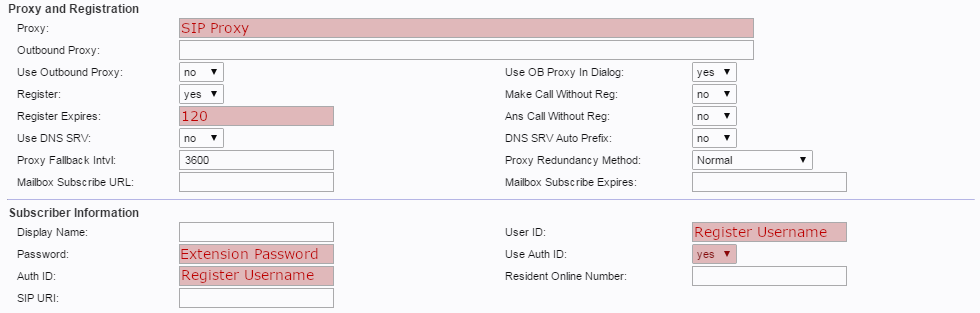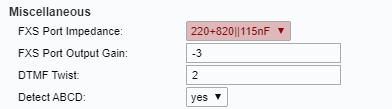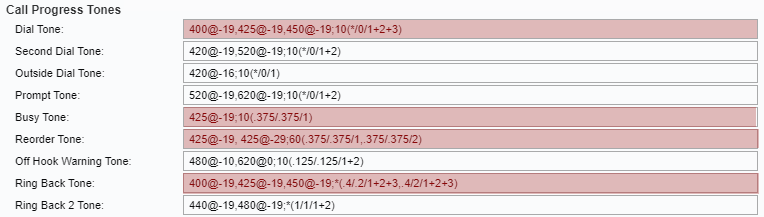Cisco SPA112 ATA Setup Guide
Setup Guide for Cisco SPA112 and SPA122 ATA Devices
Before you begin, ensure that you've created your extension in the My Account Portal, https://my.maxo.com.au/. To retrieve the details of an existing extension, or create a new extension, login to the My Account Portal and select SIP Trunks from the menu. If you're creating a new extension, click the Add Extension button, fill in the details and click Save. For additional information on creating an extension, please see Portal Guide - PBX Extensions and Sip Trunks Find the extension number you're configuring, then click Edit. Take note of the following fields, highlighted in the image below, as you'll need these to setup the device. Note that if the extension is already configured on a device, you'll need to reconfigure, power down or factory reset the currently connected device before the required information will be displayed.
As we will be configuring the device using its web interface, we need to retrieve the device's IP address.
Before you can retrieve the IP of the ATA, you will need to ensure the following is completed: To retrieve the IP, pick up the handset and (if required) open a line. Dial **** (four asterisks) SPA112 At the voice prompt menu, enter 110 #. The phone will read back the IP address of the base, which can be entered into a browser to access the configuration. SPA122 At the voice prompt menu, enter 210 #. The phone will read back the IP address of the base, which can be entered into a browser to access the configuration.
Once you have entered the IP address into your web browser, enter the username and password for the device. By default, these are both admin
Line Configuration
Select the Voice tab, then choose Line 1
Update the fields identified below, copying the Register Username, SIP Proxy and Password from the Configure Extension box as required:
Proxy: SIP Proxy (normally pbx.maxo.com.au or sip.maxo.com.au)
Register Expires: 120
User ID: Register Username
Password: Extension Password
Use Auth ID: Yes
Auth ID: Register Username
Dial Plan: (*xx.|000S0|0011x.|1[38]00xxxxxxS0|13[1-9]xxxS0|0[23478]xxxxxxxxS0|[2-9]xxxxxxxS0|xx.)
Regional Settings
To improve compatibility with analogue handsets, we recommend navigating to Regional, then setting the FXS Port Impedance to '220+820||115nF'
While not required, the following settings can help make your phone sound more Australian:
Dial tone: 400@-19,425@-19,450@-19;10(*/0/1+2+3)
Busy Tone: 425@-19;10(.375/.375/1)
Reorder Tone: 425@-19, 425@-29;60(.375/.375/1,.375/.375/2)
Ring Back Tone: 400@-19,425@-19,450@-19;*(.4/.2/1+2+3,.4/2/1+2+3)
Ring1 Cadence: 60(.4/.2,.4/2)
NBN Changes
If your connection is on the NBN, and you're experiencing issues receiving faxes, it may be necessary to change the NBN traffic class of your calls. There are two options for traffic classes below - if you're experiencing issues with one, please try the other.
To access this setting, navigate to Voice > Line 1. The fields are in the Network Settings section.
NBN TC1 - High priority, but limited bandwidth
SIP ToS/DiffServ Value: 0xb8
RTP ToS/DiffServ Value: 0xb8
NBN TC4 - Lower priority, with all available bandwidth
SIP ToS/DiffServ Value: 0x68
RTP ToS/DiffServ Value: 0x68
Once the above fields have been set, click Submit all Changes, and the ATA will reboot. Once it's rebooted, it will be online and ready for use.
 Australian Sales team about our phone system plans?
Australian Sales team about our phone system plans?