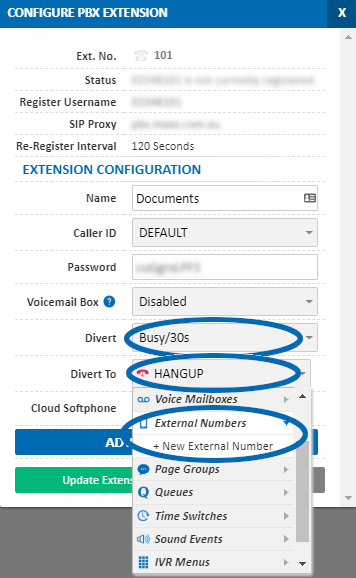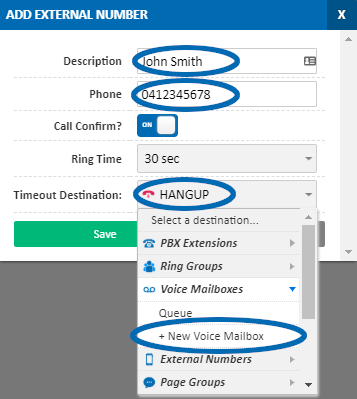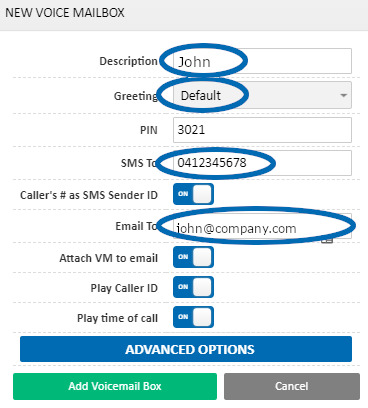Setting up a Mobile Divert
This guide will show you how to divert (or forward) any direct calls to an extension to a mobile and, if unanswered, return the call to a voice mailbox, a queue or a ring group. Also known as Call Forwarding.
If you need to temporarily divert a phone number in an emergency, skip to the end of this guide.
To begin, select PBX Extensions from the left hand menu of the My Account Portal. If you're setting this up for an existing extension, locate that extension and click Edit. If this is for a new extension, click Add Extension.
On the Configure PBX Extension popup, set Divert to the amount of time you would like the call to ring your extension before it diverts to mobile. If they're leaving the office, this can also be set this to immediate so all incoming calls are diverted as soon as they're received.
In the Divert To field, select External Numbers and New External Number. If the mobile number has already been added as an external number, that can be selected instead.
In the Add External Number prompt, set the Description to something memorable, for example the person's name, then enter the mobile number in the Phone field. When passing the call to a number, Call Confirm prompts the receiver to press 1 to accept a call. This can prevent calls going to the mobile phone's voicemail, or being answered with a phone is switched off message. Enable Call Confirm if this behaviour is desired.
In Timeout Destination, select Voice Mailboxes then New Voice Mailbox. If this call should instead be sent to a queue, to a ring group, or any other destination, set this here.
Provide a Description for this mailbox, for example "John". If you wish to customise the greeting callers hear, select the Greeting dropdown. You can either select an existing audio file on your PBX, choose a file from your computer (New Sound (Upload)), or use your phone handset to record a voicemail greeting (New Sound (Record)). This is useful if you would like to replace the default unavailable message with a personalised greeting, for example "Thank you for calling John Smith. I'm not available right now, but please leave a message and I'll get back to you".
To have any voicemail messages left transcribed and sent to your mobile as a text message, please enter you mobile number in the SMS To field. If you would like a notification in your email when a voicemail is left, set Email To to your preferred email address. By default we will attach the recording of the voicemail message to the email, but if you would prefer this not to happen, set Attach VM to email to No.
Once complete, click Add Voicemail Box to save your changes and return to the Add External Number prompt.
To finalise your changes, click Save, then choose either Add Extension or Update Extension, depending on whether the extension existed previously.
Temporarily Diverting Calls to a Mobile during an Emergency
If for some reason you are unable to make use of the regular Hosted PBX system, you can divert calls directly to a mobile phone using the Number Routing page.
- Click Number Routing in My Account Portal
- Click EDIT on the phone number.
- Choose +New External number from the Destination box (or select the mobile if it is already in there)
- Save settings
 Australian Sales team about our phone system plans?
Australian Sales team about our phone system plans?