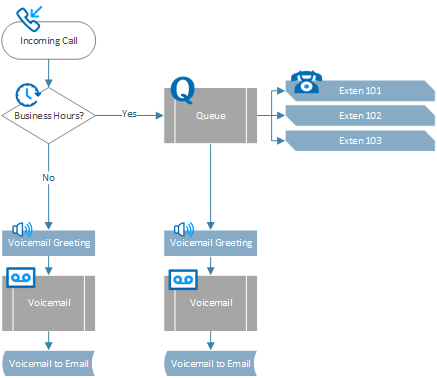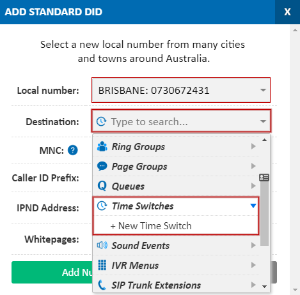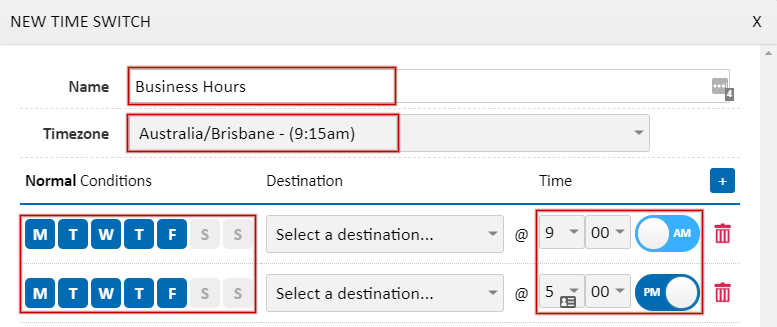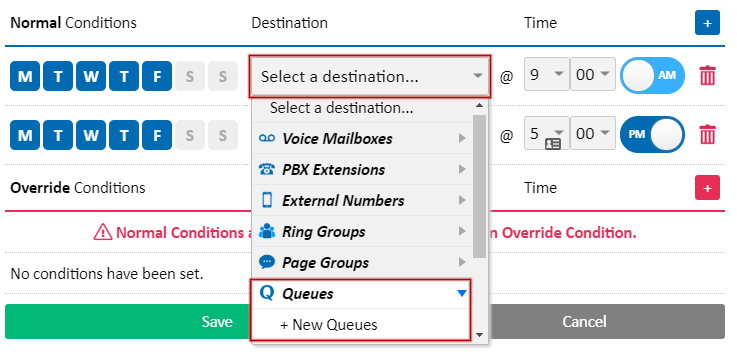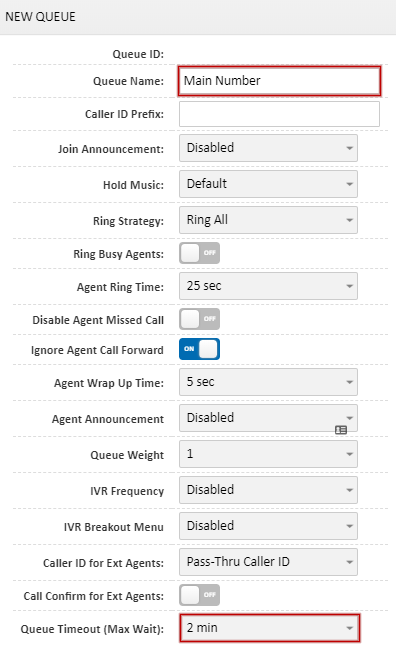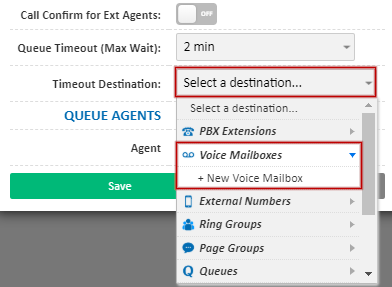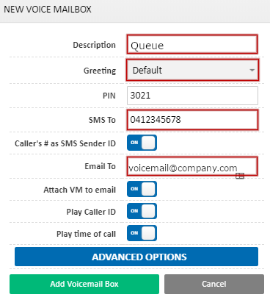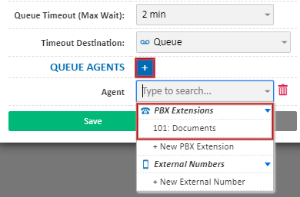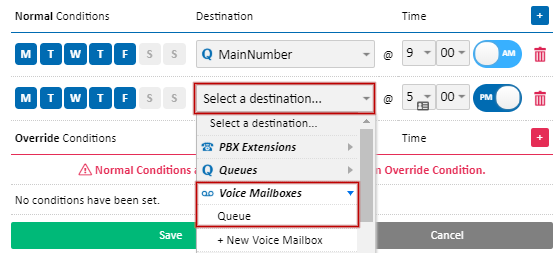PBX Setup Example, Queue with Time Switch
This example will take inbound calls to a number, check if the business is open and, if so, pass the call to a queue of several extensions.
If a call during business hours is unanswered, it will then go to voicemail.
If the business is closed, the call will instead go directly to a voicemail box.
On the left hand side, choose Number Routing. If you already have a number you wish to use for your main number, for example if you've ported a number in, please click 'Edit' corresponding to this number. Otherwise, please select Add a Number and select your location. To begin setting up the above, create your extensions.
In the Destination field, choose Time Switches, then New Time Switch.
Provide your time switch a memorable name, for example "Business Hours", then select the timezone this will apply to. For the first rule, select the days of the week and the time at which your office opens. In this example, we'll be setting Monday - Friday, 9AM - 5PM.
For your 'Open' event, (the one set to 9AM in this example), choose Select Destination, then Queues, New Queue. If you have previously configured a queue, you may instead select your exiting queue here and skip the next step.
Set your Queue Name to something recognisable, for example Main Number, or Incoming Queue. In the Queue Timeout field, select the maximum amount of time a caller can be in the queue before they are sent to the voicemail box.
Still within Queue Settings, click Timeout Destination, then select Voice Mailboxes and New Voice Mailbox. If you have an existing mailbox you wish to use as the voicemail for the queue, please select that here and skip the next step.
Provide a Description for this mailbox, for example "Queue". If you wish to customise the greeting customers hear, select the Greeting dropdown. You can either select an existing audio file on your PBX, choose a file from your computer (New Sound (Upload)), or use your phone handset to record a voicemail greeting (New Sound (Record)). This is useful if you would like to replace the default unavailable message with a personalised greeting, for example "Thank you for calling the T-Shirt company. We're all on the phone, but please leave a message and we'll get back to you promptly".
To have any voicemail messages left transcribed and sent to your mobile as a text message, please enter you mobile number in the SMS To field. If you would like a notification in your email when a voicemail is left, set Email To to your preferred email address. By default we will attach the recording of the voicemail message to the email, but if you would prefer this not to happen, set Attach VM to email to No.
Once complete, click Add Voicemail Box and answer Yes in the confirmation prompt.
You will now be returned to the Queue settings, and will see the new mailbox reflected in Timeout Destination. To finish configuring the queue, click the + button for Queue Agents, once for each extension you wish to have in the queue. For example, if you have 3 helpdesk extensions, click this 3 times.
For each added agent, click the dropdown box, then select PBX Extensions and select the extension to add.
Once you have added all your agents, click Save and answer yes to the confirmation prompt.
You will be returned to the Time Switch configuration. For your closed event, click Select Destination, then Voice Mailboxes. If you wish, you can re-use the one previously created, or alternatively you can create a new mailbox for after hours calls, in case you wish to have a different mobile number or email address for the receipt of voicemail. If creating a new one, please repeat the New Voice Mailbox step above, using the appropriate details.
Once complete, click Save on your Time Switch configuration. Your calls will now follow the dialplan example above.
 Australian Sales team about our phone system plans?
Australian Sales team about our phone system plans?