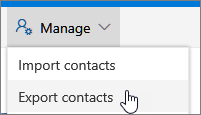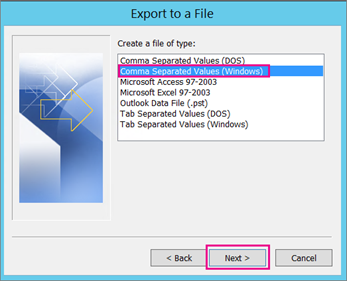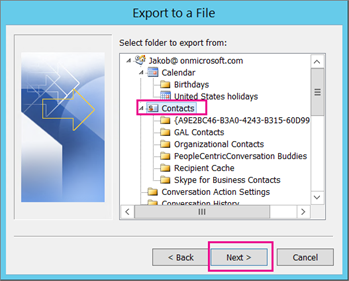To import your Outlook contact list to the directory in https://my.maxo.com.au/, you first need to export them from Outlook as a CSV file. The steps required will vary depending on your Outlook version.
For instructions on uploading the resulting file to your Address Book, please see Portal Guide - Address Book
Outlook on the Web (Outlook 365)
Login to your Outlook account
At the bottom of the page, select  to go to the People page.
to go to the People page.
On the toolbar, select Manage > Export contacts.
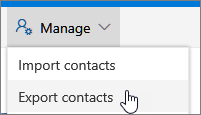
Choose to export all contacts or only contacts from a specific folder, and then select Export.
At the bottom of the page, select Save to save "contacts.csv" in your default Downloads folder. Or, select the arrow next to Save and select Save as.
Outlook 2013 or newer
Open Microsoft Outlook
Choose Open & Export > Import/Export.

Choose Export to a file.

Choose Comma Separated Values.
In the Select folder to export from box, scroll to the top if needed and select the Contacts folder that's under your account. Choose Next.

Choose Browse, navigate to the location you'd like to save your file, enter a file name, and choose OK.

Click Next, then choose Finish to start exporting your contacts immediately
Outlook 2010
Open Microsoft Outlook.
Select File > Options.

Click Advanced, then in the Export section, click Export.

In the Import & Export Wizard, select Export to a file and click Next.
Under Create a file of type, select the option to export as a Comma Separated Values (Windows) file and click Next.
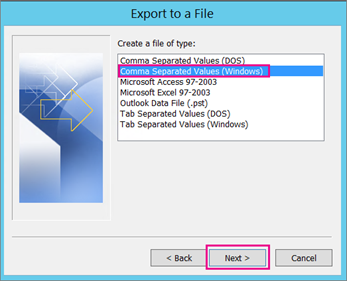
Under Select folder to export from, select the contact folder to export and click Next.
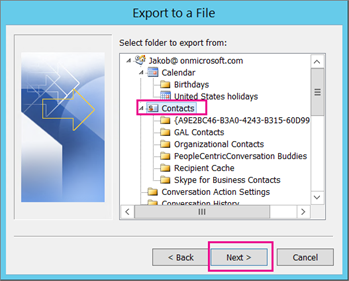
Click Browse and choose the location you'd like to save the file, then enter a name for the .CSV file and click OK
Click Next, then verify the checkbox for Export "Contacts" from the Folder: Contacts is selected, and click Finish to export the data as a .CSV file.
 Australian Sales team about our phone system plans?
Australian Sales team about our phone system plans? Australian Sales team about our phone system plans?
Australian Sales team about our phone system plans?