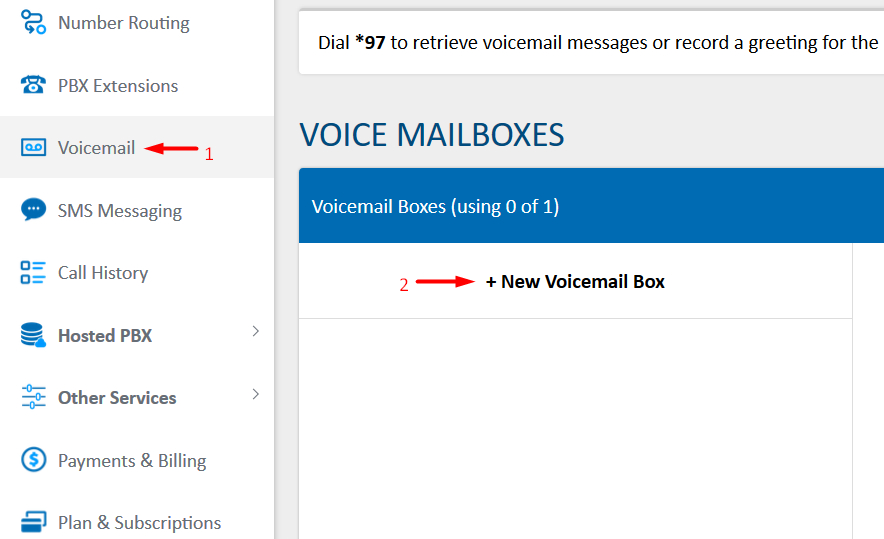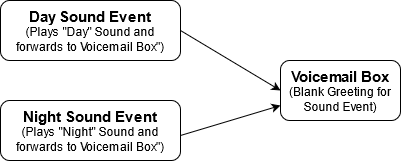Setting up Voicemail
Set up a Voicemail Box in order to receive messages from your callers when you're unavailable. Message notifications can be sent via SMS, Email, and to your VoIP handset.
Overview
A new voicemail box cannot setup from a phone. A greeting can only be recorded on the handset, or uploaded via the My Account portal once the voicemail box has been created and the extension has been linked to it.
- Create a Voicemail Box on Voicemail Tab of My Account portal.
- Assign the Voicemail Box to extension on PBX Extensions page (this allows the extension to check their voicemail and record their message by dialling *97 or by pressing the voicemail key)
- Set diversion options on the Extension so that unanswered callers can leave a message.
1. Create a Voicemail Box
Click the Voicemail Page in the My Account Portal, and then click +New Voicemail Box. Enter in the name of the Voicemail Box, and any contact details for the user and then click Add Voicemail Box
2. Additional Options & Multiple Greetings
To configure multiple greetings on your Voicemail box, choose Blank (For Sound Event). You can add record or upload multiple greetings to the Sounds Page (as Sounds), and then create Sound Events which play the sound, and then forward to the voicemail box as illustrated below:
Learn how to create a Sound Event Here: Portal Guide - Sounds and Sound Events
3. Assign it to an Extension or SIP Trunk
Once done, save your mailbox, then navigate to PBX Extensions or SIP Trunks, depending on your service type.
For any extensions that should be notified when a voicemail is left, click Edit for that extension, then in the Voicemail Box field, select the voicemail box you just created. This will present a message waiting indicator on a connected device, or a stutter dialtone when you have new messages.
4. Enable Incoming Callers to leave a message when the call is unanswered
Edit any extensions that should forward to voicemail, then in the Divert field, select Busy/XX, where XX is the number of seconds it should try to call your extension before going to voicemail. In the Divert To field, select the mailbox you've just created, then click Update Extension.
Once complete, if your phone is busy, or if it is unanswered for the amount of time specified in the Divert field, the caller will be sent to your voicemail box to leave a message.
 Australian Sales team about our phone system plans?
Australian Sales team about our phone system plans?