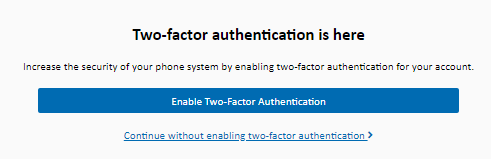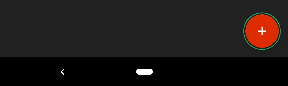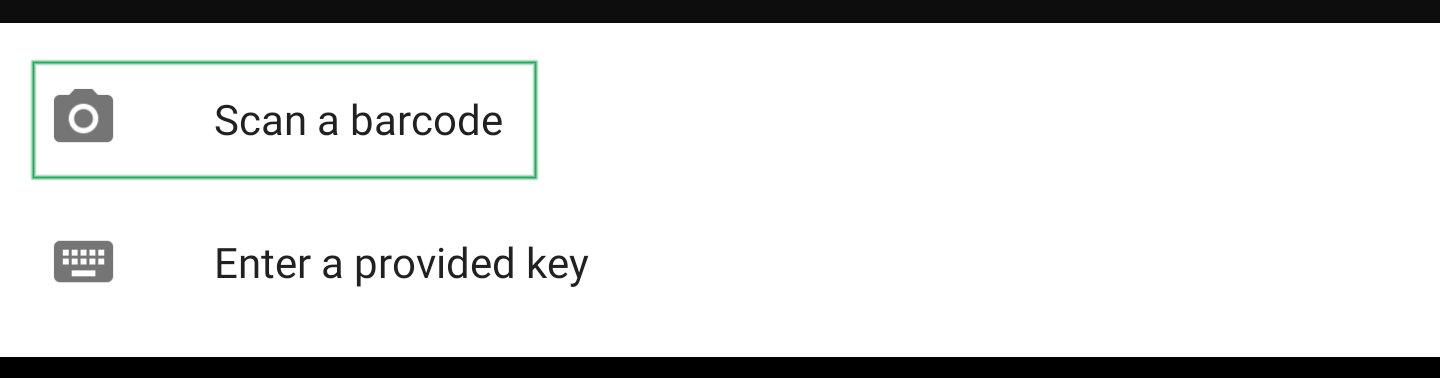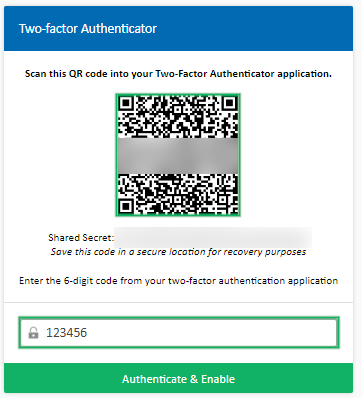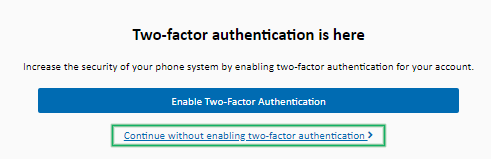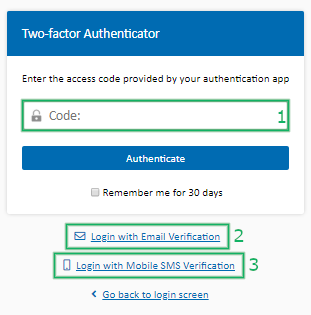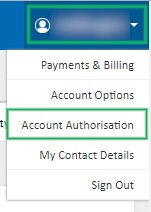Two Factor Authentication
Two factor authentication (2FA) enhances your account security by requiring both your password and a one-time access code to login.
The one-time access codes can be retrieved from an Authenticator app (recommended), via email. or via SMS.
When you login to your account at https://my.maxo.com.au/ you'll be prompted to enable two-factor authentication.
Enabling Two-Factor Authentication
To begin the process, click the Enable Two-Factor Authentication button. Enabling two-factor authentication requires an authenticator app.
If you don't already have an authenticator app, some of the common freely available ones are listed below - click the platform to be taken to the app store. This guide uses Google Authenticator
Launch your authenticator, then click the + / Add button to add a new 2FA code.
Choose Scan a Barcode when prompted - you can also enter it manually if required, by selecting 'Enter a provided key' and using the unique code under the QR code.
Point your phone's camera at the QR code to link your phone's authenticator.
Locate the entry for https://my.maxo.com.au/ in your authenticator's list, then enter the 6 digit code into two-factor setup screen and click Authenticate & Enable
Skipping Two-Factor Authentication Enablement
If you would prefer not to enable two-factor at this time, you can select either of the following options:
Continue without enabling two-factor authentication will dismiss the prompt for this login, but will display it for any future logins.
You can also select to not be reminded about enabling two-factor authentication by choosing either 24 hours, 30 days or 12 months.
Logging in With Two-Factor Authentication
Once two-factor is enabled, when you log in, you'll be required to provide a code. You can retrieve this code through the following methods
1. Authenticator
Open your authenticator app and locate the entry for your https://my.maxo.com.au/ username.
Enter the 6 digit code into the prompt and click Authenticate
2. Email
At the two-factor prompt, click Login with email verification. The system will automatically send an email to the address we have on file.
Enter the 6 digit code from the email into the prompt and click Authenticate
3. SMS
At the two-factor prompt, click Login with SMS verification. The system will automatically send an SMS to the number we have on file.
Enter the 6 digit code from the SMS into the prompt and click Authenticate
Disabling Two-Factor Authentication
If, for any reason, you need to disable two-factor authentication, you can do so by logging in to https://my.maxo.com.au/, clicking on your username at the top right, and selecting Account Authorisation
Clicking the Disable Two-Factor Authentication button will switch off two-factor. This action will generate an email and SMS alert to both the account holder and any authorised contacts on the account.
 Australian Sales team about our phone system plans?
Australian Sales team about our phone system plans?