Time Switch Setup
Time Switches allow customers to setup ways to change Call Routes of their incoming numbers, either automatically, or via their VoIP handsets. timeswitch
Standard Setup
To create a new Time Switch for your account, head to the 'Time Switch' tab under the Hosted PBX option on the left hand side of the My Account portal.
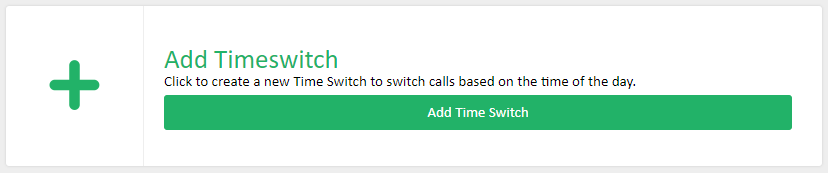
If you wanted the Time Switch to work Automatically, simply choose the days and time you wanted each position to run.
To create additional positions, simply click the blue + symbol.


Once you have set the desired positions, click Save to create the Time Switch. A status of your Time Switch will be shown on the main 'Time Switch' page, to allow you to see the 'Current Route' and 'Next Route'.

NOTE: Once you have created your Time Switch, make sure to route your number/numbers to the Time Switch from the 'Number Routing' page.
Creating Favourites
To create Time Switch Toggles for handsets, first you'll need to Edit the Time Switch, and create 'Favourites' on the 'Configure Favourites' button.
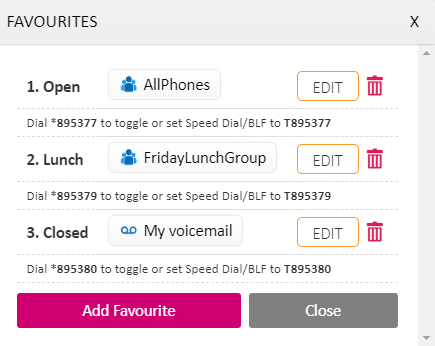
Once the Favourites are created, you can set the Dial toggle for Speed Dials on the phone, or the BLF Toggle for BLF lines on the phone.
NOTE: If your Time Switch is set to automatic, changing the route with a favourite will only override until the NEXT automatic position.
Manual Toggle (Night Switch)
To have the Time Switch set to MANUAL ONLY, simply set the 'Override?' position of the Time Switch to 'Manual', and use the favourites/toggles on the phones.

Night Switch Scenarios
Basic Night Switch
-Add Two Favourites and no time conditions, and save one or both as Speed Dial/BLF into the phone. Both will work as toggles to swap to the other, so only one key is required as BLF on the handset.
Example: Favourites: "Day", "Night". A single BLF Key for Open can be saved on the phone. Pressing the button will toggle between Day and Night.
Night Switch with several favourites
-Add several favourites and no time conditions. Each favourite must be present on the phone as a Speed Dial/BLF to switch it, toggle functionality is not available
Example: Favourites: "Open", "Out to Lunch", "Closed". Pressing any of the favourites will switch it to that favourite. No toggle is available, so all options but be available as BLF keys or speed dials on the handset.
Night Switch with several favourites and 'default' option
-As above, except add a Time Condition for with any settings to set the 'default' option. Switch must be in Manual mode. Pressing a favourite twice will toggle back to the 'default' position.
Example: Default Time Switch Condition: "Closed". Favourites: "Open", "Out to Lunch", "High volume of calls". Pressing any of the favourites will switch it to that favourite, and pressing it again will toggle back to "Closed".
Use case: Useful to save buttons on the phone.
Night Switch with several favourites and automatic reset to 'default' option
-As above, except add a Time Condition for with any settings to set the 'default'. Switch must be in Automatic mode. Pressing a favourite twice will toggle back to the 'default' position. Switch will automatically return to default position at the designated time.
Example: Default Time Switch Condition: "Night" set daily for 5:30pm. Favourites: "Day", "Out to Lunch", "High volume of calls". Pressing any of the favourites will switch it to that favourite, and pressing it again will toggle back to "Night". The switch will automatically return to "Night" at 5:30pm each day.
Use Case: If staff forget to close the Time switch at the end of each day, the time switch will automatically be reset to the "Night" favourite.
Time Switch Scenarios
Open or Close early (Time Switch in Auto Mode)
-Press the Speed Dial/BLF of the favourite to add a timed override until the next scheduled time condition. Pressing again toggles back to Automatic Mode.
-Can also be used if you have a higher volume of calls than usual, or an extended lunch break, knowing that it will return automatically at Close of business.
If you change the Time Switch to Manual mode via the web portal, dialling the favourite will keep the Time Switch in Manual mode.
Override Conditions
Override conditions are used to temporarily change your time switch actions, for example sending callers to a specific message on a public holiday.
On-demand Overrides
If you need to start an override immediately, for example if you're having a meeting or a staff member goes home sick, you can temporarily change the route your time switch follows.
To do so, locate the Override? field under Status, then switch from Automatic to either:
Manual Override: follow the specified override until this field is set back to automatic or an override key on a handset is pressed.
Timed Override: follow the specified override until the end time specified, when the time switch will revert to automatic conditions.
For a manual override, simply choose the destination that any callers will be routed to. With a timed override, select both the destination any callers will be routed to, along with the finish date/time of the override.
For example, to send any callers to James' mobile until 2PM on April 9th, select the following:
Scheduled Overrides
Scheduled override conditions can be added ahead of time, and are generally used for passing callers to a specific announcement during public holidays, etc.
To access the scheduled override section, click the Date Overrides Tab.

From here, you can choose to activate one of the suggested holidays or create your own custom override.
If you do not wish to see the suggested holidays that are not being used, you can hide them by clicking the Hide Public Holidays button. Any public holidays that have already been enabled will still be visible with this option selected.
Public Holiday Overrides
To enable a suggested public holiday override, toggle the ON/OFF toggle to ON. This will also default to the standardised public holiday dates and your pre-configured Holiday Hours.
Please note: Public Holidays Overrides do not automatically repeat next year.

Custom Override
You can also create a Custom Override for any date/date range required.
To do this, Click the + button in the Override Conditions section of the time switch configuration.
This will add a new line in the overrides section.

Give your override a name.
Configuring the Override
Setting the Date or Date Range
If the override only needs to be set for one day. Select the date from the Date/Time box.

If the override is required for multiple days, hover your mouse to the right of the date and an option to add a date range will appear. Select the date range the override will apply on (note these dates are inclusive).

Choosing a Schedule to Use
If you wish to use your pre-configured Holiday Hours, select the Use Holiday Hours box.
See below for information on configuring your default Holiday Hours

If you instead wish to set a custom schedule, Click Use Custom Hours. A dropdown will appear with your current schedule for you to adjust.

From the first dropdown, select where any callers will be sent during this override, then select your start time. If you are only adding a single rule, you can set this at 12AM.
You can add additional routing lines by clicking the green + button or remove lines by clicking the red trashcan to the right of the line you wish to remove.
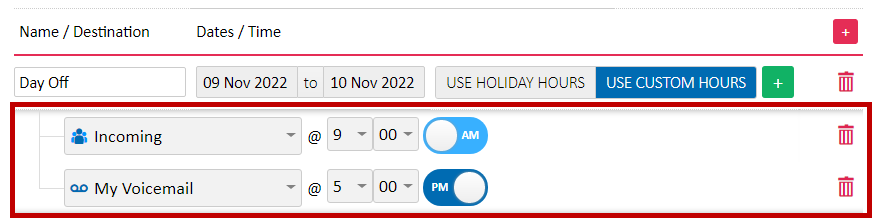
Note: Any calls before your first scheduled time on your override will go to the last scheduled position from the day/s before the override took place. For example, if you direct callers to a closed message from 5PM on the day before the override, callers will continue to be directed to your closed message until the first schedule override time.
Example 1.
In this example, callers reaching the Timeswitch on the 9th or 10th of November 2022 will be routed to a message announcing the business is closed.
For more information on sounds and announcements, please see Portal Guide - Sounds and Sound Events
Example 2. In this example, the normal opening and closing hours for the site have been applied. The lines will open to their normal condition at 11am and close to their Voicemail box at 2pm for both the 9th and 10th November 2022.
Once the override has been setup, scroll to the bottom and click Save.
Configuring Holiday Hours
If you wish to use your pre-configured Holiday Hours, select the Use Holiday Hours box.
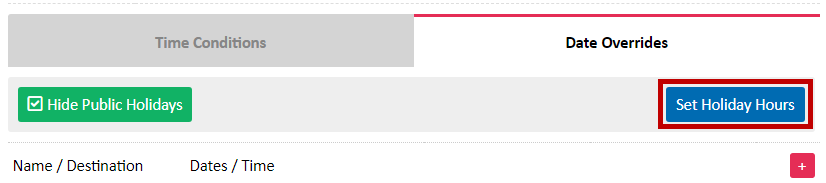
To select a routing option click on the first box to set the destination the calls need to go to and then set the time the calls need to begin routing to this option. If you need to add additional routing lines click on the Add Time Condition button.
Click Save.
In this example, the Holiday hours have been set to go to a Queue at 10 am and then to a holiday Voicemail Sound Event at 2pm. This same schedule will run any time the Use Holiday Hours option is selected for a public holiday or scheduled override.
Switch to MaxoTel Today
 Australian Sales team about our phone system plans?
Australian Sales team about our phone system plans?