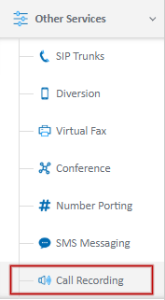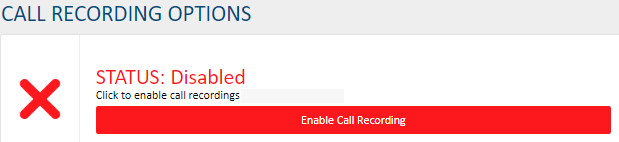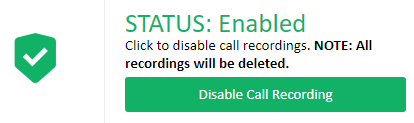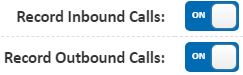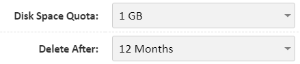Call Recording
The call recording feature, when enabled, records all inbound and outbound calls on your PBX.
Legal Requirements
Note that call the call recording feature has certain legal requirements that must be adhered to in order to be used.
You should read and ensure you fully understand the relevant legislation before using this feature.
For more information please see Call Recording and Monitoring Legal Requirements
Enabling Call Recording
To enable call recording on your account, login to https://my.maxo.com.au/ and select Other Services, then Call Recording.
Click the Enable Call Recording button to switch on call recording for any calls made across your account.
Retrieving Recordings
To listen to the recordings of past calls, find the call in question in Call History and click the icon to download the recording.
For more information on searching call history, please see Portal Guide - Call History
Modifying Call Recording Settings
Call recording configuration is managed by logging in to https://my.maxo.com.au/, selecting Other Services, then Call Recording
Disabling Call Recording
Click the Disable Call Recording button to switch off call recording for any calls made across your account. Note that, when call recording is disabled, any previous recordings will be deleted.
We recommend downloading a copy of any recordings you may need to retain before clicking disable.
Pausing, Resuming and Stopping Recordings
If you have call recordings enabled on your account, you can pause and resume call recordings while a call is ongoing by using *0, stop and delete a recording in progress by using **0, or manually choose whether or not to record an outbound call with *20 or *21.
For more information, see Dialling Codes
You can optionally disable the dynamic recording (*0) controls by selecting Change Configuration, then disabling Dynamic Recording Features
Recording Policies
By default, all calls inbound and outbound from your service are recorded. This can be changed in two ways:
Global Recording Configuration
To enable or disable the default recording of calls, choose Change Configuration, then select to record inbound or outbound calls as appropriate.
If either of these options are turned off, but Dynamic Recording Features are switched on, you can still record on a per-call basis using *0 while on the call, or prefixing *20 to a number when dialling outbound.
Per Extension
Should you need a particular extension's call to not be recorded, you can disable recording by choosing PBX Extensions from the left menu, then editing the target extension, selecting Advanced Options and Do Not Record
If Dynamic Recording Features are switched on, you can still record on a per-call basis using *0.
Note that this setting applies for any outbound calls placed by the extension, or any calls on a direct number for the extension. Calls received by the extension from a queue or ring group will still be recorded. If Dynamic Recording Features are enabled, the call recording can be stopped and deleted using **0
Recording Retention
The retention policy for your recordings can be changed under the Change Configuration option on the Call Recordings page.
The length of time your recordings are kept depends on two factors:
Disk Space Quota: Your disk space quota is the maximum size of all your recordings. When this is exceeded, the oldest recordings are automatically overwritten with new calls.
Delete After Period: This time specifies how long we'll hold recordings for, assuming you have available disk quota.
Note: Please be aware that, once a recording has been deleted by the retention policy, our team are unable to retrieve it. We recommend enabling recording backup (below) to avoid this.
Backing Up Recordings
The call recording system supports backing up your call recordings to Google Drive, Dropbox or an FTP server. To enable this feature, click Change Configuration, then enable Backup Recordings.
In the Backup To section, select your service type, then click to connect your service, or enter the credentials for your FTP service.
Note: Backups run automatically overnight. Same-day recordings that have not yet been backed up can be listened to directly via the user portal.
 Australian Sales team about our phone system plans?
Australian Sales team about our phone system plans?