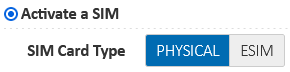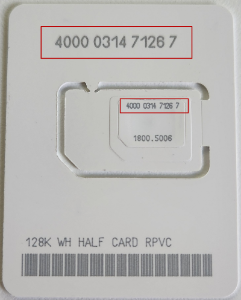Activating a New MaxoSIM
You can activate a SIM card either by getting a new number or bringing your existing mobile number.
If you don't yet have a MaxoSIM, and your phone does not support eSIM, please order from our online shop at https://www.maxo.com.au/shop/sim-cards
To activate your new MaxoSIM, login to the My Account Portal at https://my.maxo.com.au/ and select Activate SIM Cards on the left menu.
Click Activate SIM Card.
1. Choose Your SIM Type
For your SIM Card Type, select either Physical if you have ordered a physical SIM card for installation in your mobile device, or eSIM for a virtual SIM if your device supports it.
If you selected Physical, please choose the desired SIM card from the list. You can locate the SIM card number by checking either the SIM card itself or the carrier card:
If you are activating a Promotional SIM that isn't already linked to your account, choose Activate a Pomotional SIM and enter the SIM card number as indicated in the above image.
2. Choose Your Plan
Select the plan you wish to activate the SIM with. Note that if you wish to enable pooling, you must select pooling capable plan.
You can find the details of available plans at https://www.maxo.com.au/maxosim-sim-cards
3. Provide Your Service Details
Choose the IPND address for your service. If you need to add a new address, please close the Activate SIM Card box and follow the instructions at What is IPND?
Enter a description for the service, for example "Bob's Phone" or "Office Backup" and nominate the notification email that will receive data usage reminders, etc.
4. Choose Your Activation Type
Get a New Number
If you would like a new phone number, select New Service. As activation proceeds a new phone number will be automatically allocated. You'll be notified of your new number by email or you can retrieve it at any time in the My Account Portal.
Port An Existing Service
If you're bringing your existing service over, choose Port (transfer) Existing Service. You'll need to supply either your current account number if you're porting over a postpaid service, or your date of birth if you're porting over from a prepaid service.
If you are porting in an eSIM service, ensure you have an alternate way to access your email or the My Account Portal for the eSIM setup code other than on the mobile you're porting. Your existing service will be disconnected before the QR code is sent to you.
Enter your existing mobile number and choose Send Verification Code. You'll shortly receive an SMS message on your mobile with a code which you'll need to provide in the Enter Verification Code field.
5. Review And Order
Finally, review your selections on the right hand side, agree to the terms and conditions and click Activate SIM Card.
The activation will now proceed in the background. This normally takes around 15 minutes, and you'll receive an email once it has completed. You can check the status of your activation at any time from the Activate SIM Cards page.
6. Start Using Your New MaxoSIM
Once your order has completed, install your new SIM card according to your phone manufacturer's instructions.
If you chose to use an eSIM, a QR code will be included in your order completion email. Scan this QR code with your mobile phone's camera and it will automatically begin the process of adding the SIM. Follow the prompts on your phone to get connected to the network.
 Australian Sales team about our phone system plans?
Australian Sales team about our phone system plans?