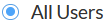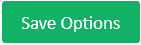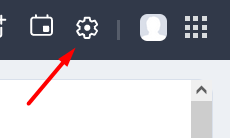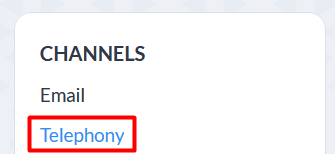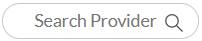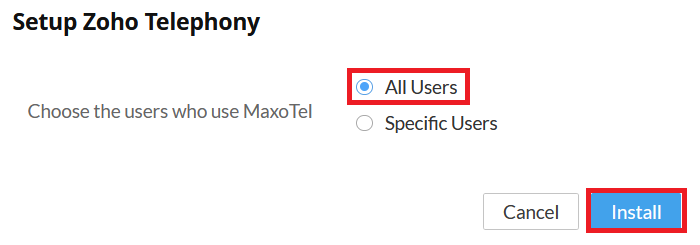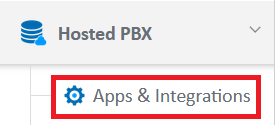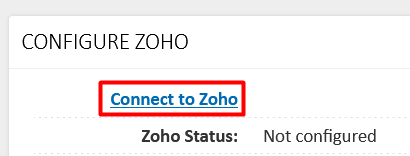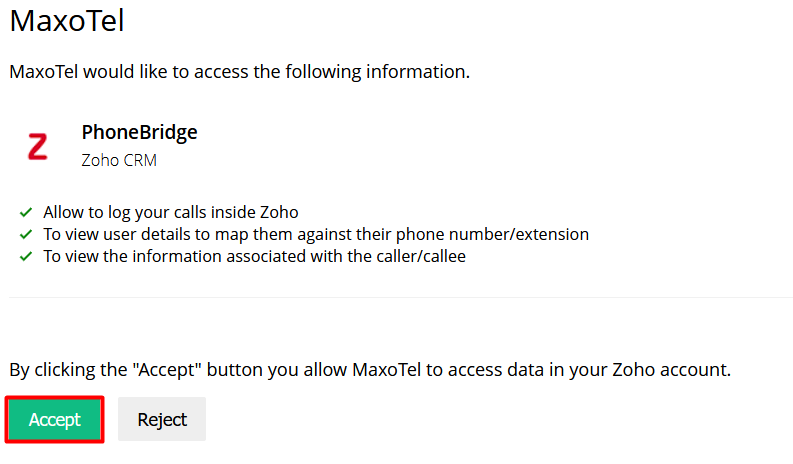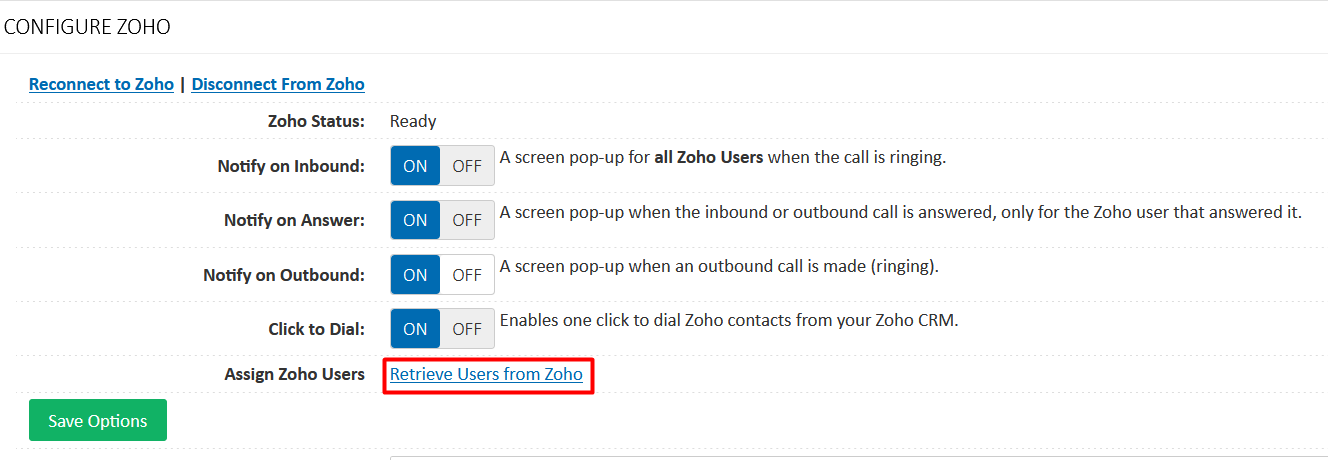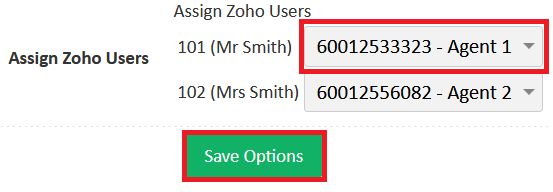Connecting to Zoho
Connect Zoho CRM with your MaxoTel account to enhance the productivity of your business, enabling Click to Dial, Call Popups, and automatic Call Logging!
A Zoho CRM account and a MaxoTel Hosted PBX account is required to continue
Summary
Are you a Whitelabel customer? Follow the WL version of this guide within the portal.
- Sign in to Zoho CRM and choose "MaxoTel" under Settings -> Channels -> Telephony and press and select
Log into MaxoTel My Account Portal (https://my.maxo.com.au/) and choose "Zoho CRM" under Hosted PBX -> Apps & Integrations
- Click Connect to Zoho and you will be redirected to Zoho CRM to sign in.
- Click to accept the Phone Bridge integration, and be redirected back to the My Account Portal
- In the MaxoTel My Account Portal, click Retrieve Users from Zoho
- Map each relevant extension to a Zoho user and press
- You're done!
Step by Step
Sign into Zoho CRM
- Press the Settings Cog in the top right corner
- Click the Telephony link under Channels
- Select MaxoTel from the list, or use the to search "MaxoTel"
- Press the button, click All Users and then again
Log into MaxoTel My Account Portal
- Log into https://my.maxo.com.au/ and click Hosted PBX -> Apps & Integrations
- Select from the list and click Connect to Zoho
Enter your Sign In information, and then click to accept the Phone Bridge integration
- In https://my.maxo.com.au/, click Retrieve Users from Zoho
- Map each relevant extension to a Zoho user and press
You're done! You can customise some other options, or just begin calling to take advantage of the rich new features available to your business!
Date created: Feb 1, 2022
Last modified: Mar 14, 2025
Would you like to speak to our  Australian Sales team about our phone system plans?
Australian Sales team about our phone system plans?
 Australian Sales team about our phone system plans?
Australian Sales team about our phone system plans?